Server talk to me - Dateisystem

Meine kleine Serie zum Thema Linux Server geht weiter. Heute geht es darum eurem Dateisystem ein paar Informationen zu entlocken. Dafür habe ich ein paar kleine Shell Befehle rausgesucht, die mir die benötigten Informationen zur Verfügung stellen. Es gilt wie immer, Verwendung auf eigene Gefahr und ihr solltet nur anwenden was ihr versteht!
df -h
Dieser kleine aber feine Befehl, welcher eine Abkürzung für Disk Free (Weitere Informationen open_in_new via Ubuntu Manpage) ist, gibt euch den vorhandenen Speicherplatz aus. Dabei wird sowohl der belegte wie auch der insgesamt verfügbare Speicher pro Partition angezeigt. Der Schalter -h sorgt für eine bessere Lesbarkeit, denn es wird nicht mehr alles in Bytes angezeigt, sondern entsprechend auch in MB, GB, TB und so weiter. Dadurch hat man also einen schnellen Überblick über den verfügbaren Platz. Nun wird es etwas komplizierter, denn eine meiner Anforderungen ist es die größten Dateien des Servers zu kennen und dies habe ich wie folgt gelöst:
ls -lahSG $(find / -ignore_readdir_race -type f -size +50000k) | awk '{ print $3,$4,$5,$6,$7,$8}'
Der Befehl ls (Weitere Informationen open_in_new via Ubuntu Manpage) listet verschiedene Informationen zu Dateien aus. Die Schalter haben die folgende Bedeutung:
- l - Langes Listenformat verwenden.
- a - Zeigt alle Dateien, auch wenn sie mit . beginnen, an.
- h - Wie schon oben beschrieben erfolgt durch diesen Schalter die Ausgabe in einer besser lesbaren Version.
- S - Nach Dateigröße sortieren.
- G - Keine Gruppeninformationen anzeigen.
- ignore_readdir_race - Fehler beim scannen umgehen.
- type f - Normale Dateien anzeigen.
- size +50000k - Nur Dateien die größer sind als ~50MB anzeigen.
Homepage optimieren - CSS Sprites

Eine Homepage besteht aus vielen Komponenten und damit alles wirklich gut läuft muss man auch möglichst viele dieser Komponenten beachten. Dazu eine kleine Infografik welche einen groben Überblick geben soll aber keinen Anspruch auf komplette Vollständigkeit hat.
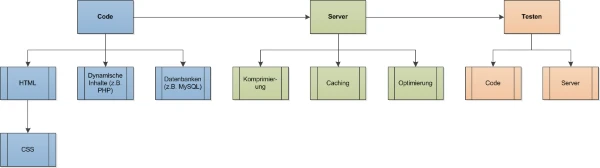 open_in_new
open_in_newIch werde über eine Reihe von Optimierungen schreiben und heute beginne ich mit den CSS Sprites open_in_new und wie man sie, meiner Meinung nach sehr einfach nutzen kann. Im Bezug auf die obere Grafik sind CSS Sprites sowohl im Server Bereich verankert, wie auch im Coding Bereich. Dies ist dadurch begründet was CSS Sprites eigentlich sind. Denn es handelt sich hierbei um eine optimierte Art viele kleine Bilder, wie z. B. Icons oder kleinere Info-Bilder, auszuliefern die häufig auch mehrfach auf einer Seite angezeigt werden.
Es geht darum den Aufwand beim laden zu reduzieren, indem man nicht sehr viele kleine Bilder lädt, sondern ein großes mit allen Icons und über CSS die einzelnen Bereiche, welche gezeigt werden sollen, angibt. Dies reduziert die Requests welche zum laden der Seite benötigt werden und spart häufig sogar noch Traffic, außerdem werden Bildwechsel flüssiger dargestellt. Bildlich dargestellt wird der im folgenden blaue Bereich um diverse Abfragen verkleinert, während der grüne Bereich nur geringfügig mehr zu tun hat. Wie man das ganze nun umsetzen kann ohne wirklich viel Aufwand zu betreiben erläutere ich im unteren Teil der News.
Raspberry Pi Serie - Teil 6.2 - Der MediaPi

Nachdem ich euch meinen kleinen Datensklaven in Form meines File Server Raspberry Pi bereits vorgestellt habe, geht es heute mit meinem Media Raspberry Pi weiter. Dieser wird der Einfachheit halber im folgenden MediaPi genannt. Es gilt weiterhin der folgenden Aufbau meines Netzwerks, dieser zeigt euch relativ gut wie ich meine Raspberry Pis anspreche und verwalte.
Raspberry Pi Serie - Teil 6.1 - Der FileServerPi

Dieser Teil der Serie kommt nicht nur mit einiger Verzögerung, sondern auch geteilt. Es wird für beide Raspberry Pis eine eigene News geben, da ich relativ genau auf verschiedene Dinge eingehen will. Beginnen werde ich mit meinem FileServerPi aber vorweg gibt es erst einmal mein finales Netzwerk-Setup, damit ihr schon einmal einen kleinen Überblick bekommt.
Server talk to me - Ports

Heute möchte ich eine kleine neue Serie beginnen, die sich um Linux Server und deren Verwaltung dreht. Es geht konkret darum, dass sich der Server bei euch meldet wie es “ihm geht”. Er soll euch also z.B. sagen welche Ports offen sind, wer sich in der letzten Zeit angemeldet hat und so weiter. Um dies zu erreichen habe ich mir ein paar kleine Scripte geschrieben und diese will ich jetzt mit euch teilen. Sie sind zum Teil sicherlich nicht optimal und der eine oder andere Linux Scripter wird die Hände über dem Kopf zusammenschlagen aber ich bitte um Nachsicht, denn sie tun was sie sollen. Trotzdem gilt natürlich Verwendung auf eigene Gefahr und ihr solltet nur anwenden was ihr versteht! Ich beginne heute mit den Ports, denn zu wissen welche offen sind und ob sich dort etwas nicht gewünschtes eingeschlichen hat ist ziemlich wichtig.
Podcasts hören mit AIMP

Ich nutze seit langem AIMP als Musikplayer, denn der Player ist schneller und trotzdem genauso umfangreiche wie Winamp wie ich finde. In letzter Zeit höre ich allerdings zusätzlich zu Musik auch verschiedene Podcasts und für diese habe ich noch ein paar andere Anforderungen als im Bezug auf Musik. Die folgenden Dinge sind grundsätzliche Voraussetzungen für mich:
- Sychronisierung zwischen Podcast-Ordner Inhalt und Playlist.
- Markierung was bereits gehört wurde und was nicht.
- Einfache und schnelle Möglichkeit die Markierungen zu setzen.
- Eigene Playlist für die Podcasts.
Die Anforderungen sind nicht sehr umfangreich, allerdings Bedarf es ein paar Einstellungen um diese Dinge zu erreichen. Um euch da draußen ein paar Recherchen zu ersparen habe ich im unteren Teil der News ein kleines How To geschrieben.
VLC Remote für Android

Gestern hatten wir durch Zufall ein kleines Gespräch darüber wie man denn praktisch vom Bett aus den PC bedienen kann, an dem der TV hängt und das natürlich ohne das man aufstehen muss. Eine Möglichkeit wäre natürlich sich eine Funkmaus zu kaufen, doch wofür hat man denn seinen Mini-PC, ach quatsch, ich meinen natürlich Smartphone. Somit suchte ich kurz bei Google Play nach VLC und stieß auf Remote for VLC von Peter Baldwin open_in_new, eine Open Source Android App open_in_new welche aus eurem Smartphone eine VLC Fernsteuerung macht und das sogar ohne viel Aufwand. Denn das Ganze bedarf lediglich minimalen Kenntnissen über das eigene Netzwerk und etwas gesunden Verstand. Liest man die Bewertungen, scheint es an einigen Stellen dort aber von Zeit zu Zeit zu mangeln, denn ich kann keine der negativen Bewertungen nachvollziehen und selbige machen mich sogar etwas wütend. Denn dort wird eine sehr gute App bereitgestellt und die Leute, die mehr als 2 Klicks machen müssen, nörgeln sofort herum, ganz klar unnötig. Aber zurück zu Thema, der App und einer kleinen Anleitung wie das ganze bei mir ohne Probleme funktionierte. VLC PC Einstellungen
- Web Interface allgemein aktivieren, siehe oberen Screenshot
- Zugriff durch die Firewall zulassen, siehe unteren Screenshot
- Testen ob alles via PC funktioniert und dafür 127.0.0.1:8080 aufrufen
- Zum Pfad C:Program FilesVideoLANVLCluahttp.hosts navigieren, bzw. selbigen anpassen entsprechend eurem Installationspfad. In diese Datei dann die interne IP eures Smartphones eintragen. Dadurch gewährt ihr diesem Gerät und der App Zugriff, die IP eures Smartphones sollte dabei nach Möglichkeit fest sein, sodass ihr nicht jedes Mal eine neue IP eintragen müsst. Falls eure Datei wirklich in einem Unterpfad eures Windows Systems liegt kann es sein das ihr die Datei nicht bearbeiten könnt. Ihr müsstet dann die Rechte ändern oder die Datei einfach an eine andere Stelle, z.B. den Desktop, kopieren dort ändern und wieder zurück kopieren
VLC App Einstellungen
- Mit dem WLan verbinden in welchem sich auch der VLC PC befindet, der PC kann dabei natürlich auch via Kabel verbunden sein
- Hostname oder IP und den Standard Port 8080 in die App eintragen und schon geht es los
Eclipse - PHP und Remote FTP Support mit Aptana Studio

Dieser Beitrag ist eine Aktualisierung meines alten Beitrags zum Thema Eclipse - PHP und Remote FTP Support. Denn ich bin vor kurzem auf Eclipse in Verbindung mit dem Aptana Studio open_in_new Plugin umgestiegen, da dies sowohl die Installation einfacher macht, wie auch die Möglichkeiten und die Stabilität verbessert. Aptana ist dabei sehr umfangreich und existiert sogar in einer Standalone Variante. Da ich aber ohnehin alle Coding Dinge in Eclipse erledige, habe ich mich auch hier dazu entschlossen Eclipse zu nutzen. Denn eine Plattform für alles hat definitiv seine Vorteile. Im unteren Teil der News findet ihr nun eine Beschreibung meins Vorgehens.
Fritz!Box - Netzwerkanalyse im Wireshark Format
 open_in_new
open_in_newPidgin anpassen
Im Instant Messaging Bereich setzte ich nun bereits seit etwas mehr als eineinhalb Jahren auf Pidgin und ich bin sehr zufrieden. Allerdings gab es immer mal wieder ein paar Kleinigkeiten, die ich tun musste damit alles so läuft wie ich es gerne hätte. Dazu gehört unter anderem die Einstellung Nachrichten mit der Kombination ALT + S zu senden und mit dem drücken der Enter Taste einen normalen Umbruch zu erzeugen. Außerdem habe ich vor kurzem mal geschaut was es im Bereich der Themes so gibt und genau diese beiden Sachen möchte ich euch im folgenden etwas näher bringen. Sollte es noch weitere Fragen und Anregungen zu diesem genialen IM geben, einfach einen Kommentar schreiben und ich werde versuchen ihn zu beantworten.

